KiCad 실습 - Schematic Symbol 만들기
** KiCad.org의 Getting Started 문서의 내용이 현재 사용하고 있는 버전(5.1.8)의 구성과 달라 관련내용을 현재 버전을 기준으로 진행해 보았다.
KiCad 프로젝트 매니져를 실행한다. 파일 → 새 파일 → Project에서 작업하려는 디렉토리로 이동한 후 파일이름을 'tutorialex'로 하고 하단 'Create a new directory for the project' 체크박스를 체크 한 후 '저장'을 눌러 프로젝트를 생성한다.
프로젝트를 생성한 디렉토리에 'library' 디렉토리를 생성한다. 이후 이 디렉토리에 새로 생성한 컴포넌트 라이브러리 파일(.lib)이 저장된다.
KiCad 프로젝트 매니저를 실행하고 Symbol Editor를 실행한다. Symbol Editor를 실행하는 방법은 두가지가 있다.
- KiCad 프로젝트 매니저의 상단 메뉴를 통한 실행: Edit Schematic 실행 → Eeschema 상단 툴바에서 Symbol Editor 실행.


- 상단 툴바의 Symbol Editor 아이콘을 통한 실행

- KiCad 프로젝트 매니저의 상단 메뉴를 통한 실행: Edit Schematic 실행 → Eeschema 상단 툴바에서 Symbol Editor 실행.
Symbol Editor의 파일 → New Library에서 2번에서 생성한 library 디렉토리로 이동하여

'myLib'이름으로 저장한다.

저장 시 나타나는 팝업에서 myLib 라이브러리의 적용 범위가 현재 프로젝트에만 적용될지 모든 프로젝트에서 모두 적용될지를 선택한다. 여기서는 현재 프로젝트(Project)에서만 적용한다.

Symbol Editor에서 'Create new Symbol' 아이콘을 선택한다. 'Select Symbol Library' 팝업에서 'myLib'를 찾아 선택한 후 '확인'을 누른다.


만약 5번 과정의 'Select Symbol Library' 팝업에서 'myLib'가 보이지 않는다면, KiCad 프로젝트 매니저에서 설정 → Manage Symbol Libraries...'를 선택 한 후, 'Global Libraries' 혹은 'Project Specific Libraries' 탭 중 하나에 4번에서 저장한 myLib를 등록한다.


5번에서 myLib를 선택한 후 나타나는 팝업에서 Symbol name은 'MYCONN3', Default reference designer는 'J', Number of uinits per package는 '1'하고 OK를 누르면, Symbol Editor의 화면 중앙에 'MYCONN3' 레이블과 'J' 레이블이 겹쳐진 채로 나타난다. 'MYCONN3'와 'J'에서 마우스 왼쪽 클릭으로 살짝 드래그하면 레이블을 쉽게 이동시킬 수 있다. 이때 'MYCONN3' 레이블은 원점(파란선이 교차하는 페이지의 중앙)에 위치해야 한다. 이 원점의 위치가 이후 심폴을 배치하기 위한 기준점이 된다.


이제 핀을 배치해 보자. 오른쪽 툴바에서 'Add pins to symbol' 아이콘을 선택하고 편집창을 클릭하면 핀 정보를 입력 받는 팝업이 나타난다. 팝업창에 핀 정보를 입력하고 확인을 누른 후 편집창에서 배치하려는 곳을 선택하면 해당 위치에 핀이 생성된다. 아래 정보로 총 3개의 핀을 생성한다.
Pin name Pin number Electrical type VCC 1 Power Input INPUT 2 입력 GND 3 입력 
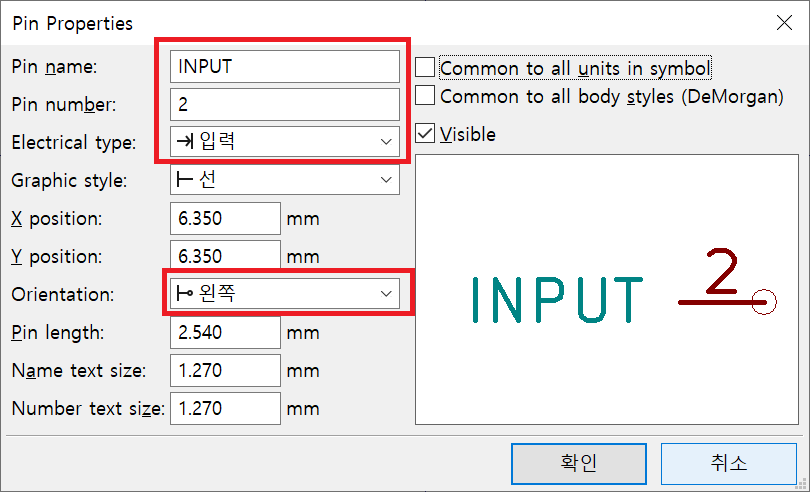

이번에는 컴포넌트의 외곽을 그린다. Symbol Editor의 오른쪽 툴바에서 'Add graphic rectangle to symbol body' 아이콘을 클릭한 후, 컴포넌트 외곽의 왼쪽 상단 시작점을 선택하고 다시 우측 하단 종료점을 선택(누른채로 드래그하는 것이 아니다.)하여 사각형을 완성한다.
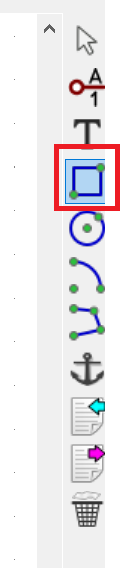

사각형의 내부를 칠하려면 사각형 내부에서 오른쪽 클릭 후 'Edit rectangle options..'를 선택하여 나오는 팝업에서 'Fill with body background color'를 선택한다.

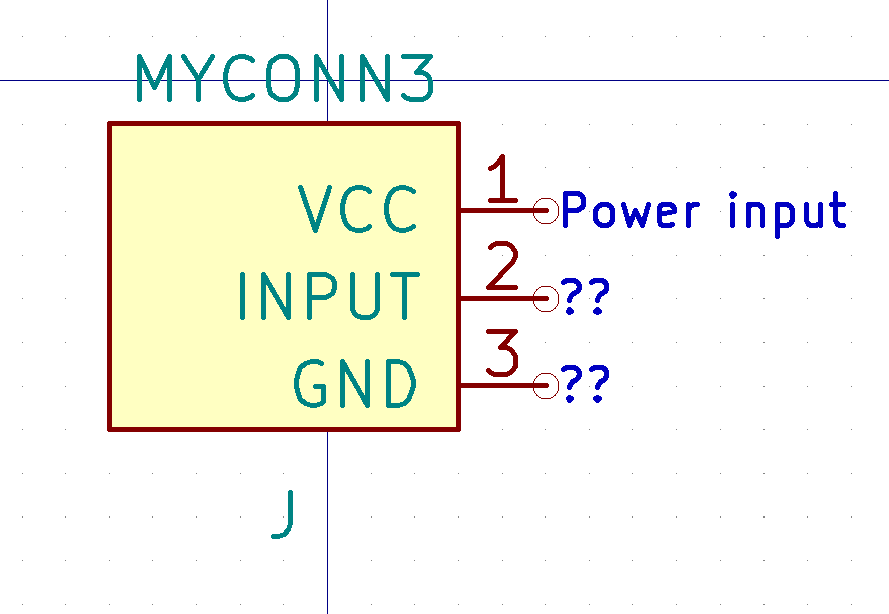
Symbol Editor의 상단 툴바에서 'Save all changes' 아이콘을 눌러 작업 내용을 저장하면 컴포넌트 생성 작업이 끝난다.
