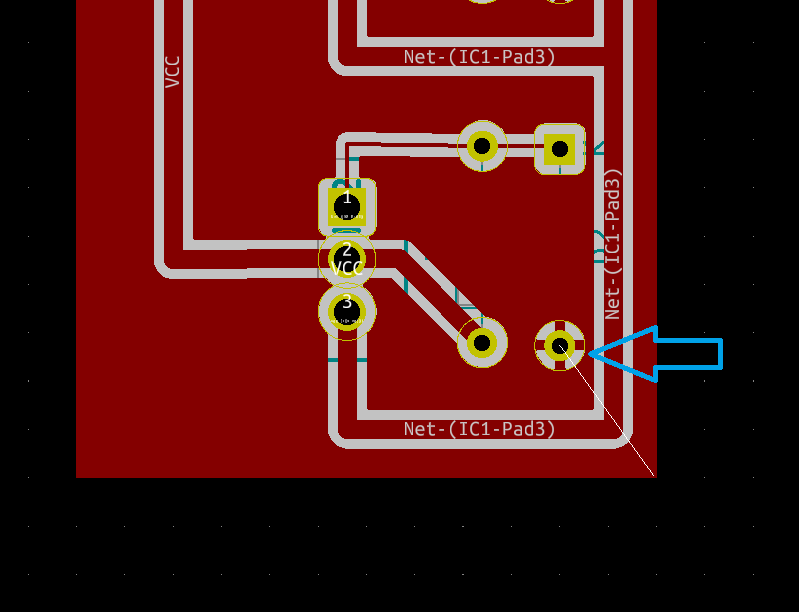KiCad 실습 - 12to5v 스텝다운 회로 아트웍
** KiCad.org의 Getting Started 문서의 내용이 현재 사용하고 있는 버전(5.1.8)의 구성과 달라 관련내용을 현재 버전을 기준으로 진행해 보았다.
BDX33C 트랜지스터와 제너다이오드를 이용하여 12V를 5V로 바꾸는 간단한 STEP-DOWN회로를 이전글에서 작성한 netlist파일을 이용하여 구성해보려고 한다.
PCB layout
상단 툴바에서 'PCB Layout Editor'를 선택하여 편집창을 띄운다.

파일 생성을 묻는 팝업이 나타나면 '예'를 선택하고 계속 진행한다.


에디터 상단 메뉴중 'board setup'아이콘을 눌러 기본적인 설정을 한다. (원래 설정으로 사용해도 괜찮지만 트랙 두께 및 간격을 넓게 하고 싶어 변경하였다.)


상단 메뉴에서 'load netlist' 아이콘을 눌러 앞서 생성한 net파일을 로드한다.

팝업창에서 'Netlist file'에 앞서 생성한 net파일을 선택한 후 'Update PCB'를 선택한 후 '닫기'를 누른 후 화면 중앙에 회로를 위치시킨다.

오르쪽 마우스를 클릭하여 작업하기 편한 그리드 간격으로 변경한다. 그리드 간격은 작업 중간중간 편한 간격으로 변경하면 된다.
오른쪽 툴바에서 'add dimension'아이콘을 눌른 후 작업하고자 하는 크기를 지정한다.


왼쪽 클릭하여 각 컴포넌트를 배열한다.(해당 컴포넌트 전체가 선택되었는지 잘 확인하여야 한다. 레이블 혹은 pad 만이 선택되는 경우가 있다.)

우측 'Layers Manager'에서 'F.Cu'를 선택한 후 'Route Tracks'를 선택하여 각 컴포넌트를 연결한다. 여기서 트랙 두께를 변경하려면 [q]키를 눌러 조정하면 된다. 그리고, GND의 경우는 별도로 연결하지 않는다.(이후 나머지 영역을 GND영역으로 사용할 것이다.)


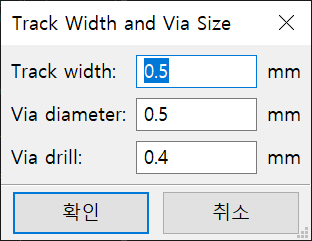
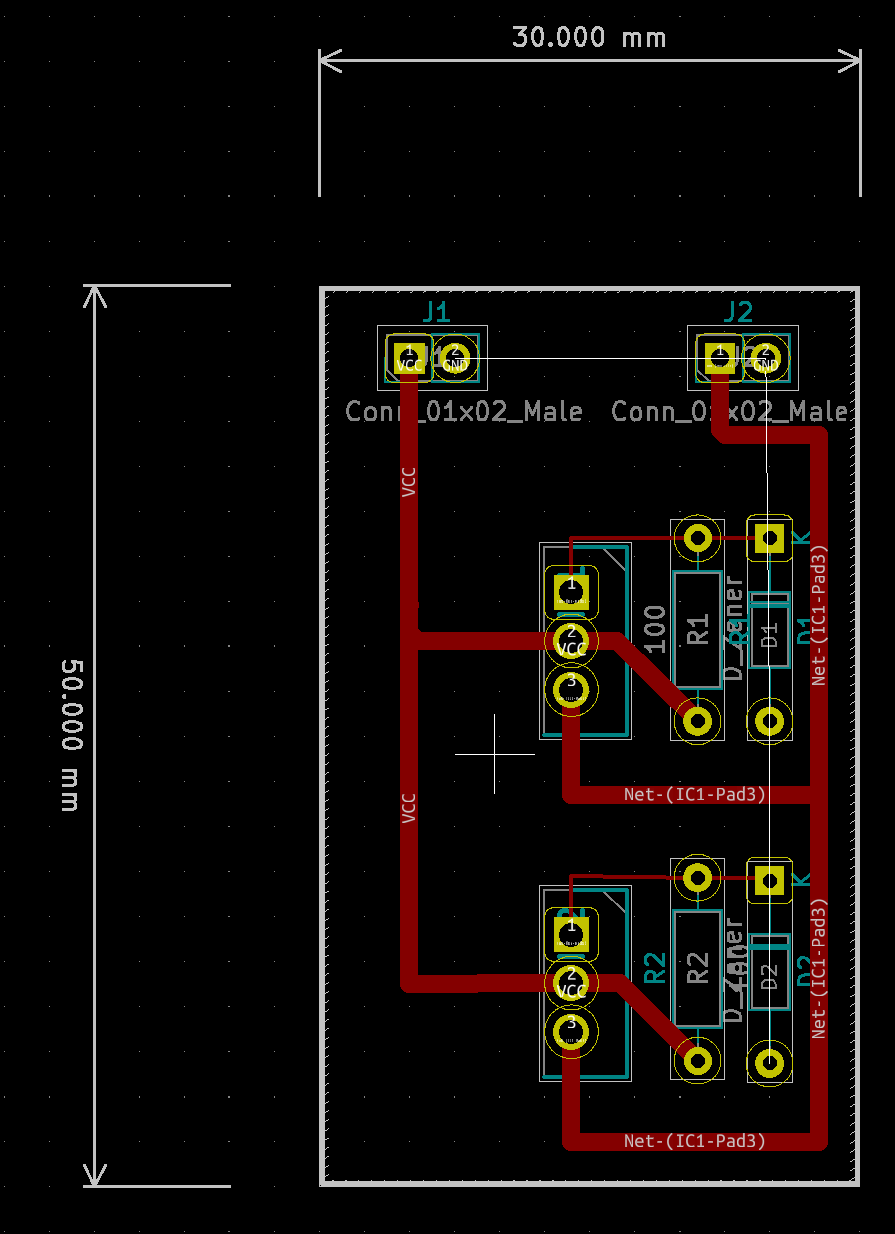
우측 툴바에서 'Add filled zone'아이콘을 선택한다. 나타나는 팝업에서 'GND'를 선택하고 '확인'을 누른다.



만약 위와 같이 나타난다면 좌측 툴바에서 'show filled area in zone' 아이콘을 누르면 채워진 형태의 기판을 확인 할 수 있다.
- 상단 메뉴에서 'perform desing rule check' 아이콘을 눌러 오류를 점검한다. 나타나는 팝업에서 'Run DRC'를 눌른다.


위와 같이 'Unconnected Items' 목록에 무엇인가 나오면 안된다. 나타난 목록을 클릭해보면 문제가 발생한 위치의 회로로 이동한다.
보이는 것과 같이 'GND'로 연결되어야 할 pad 하나가 연결되지 않은 것을 볼 수 있다.
(다른 여러 방법이 있겠지만) 우측 툴바에서 'Add vias'를 선택하여 그림과 같이 두 부분에 위치시킨다.

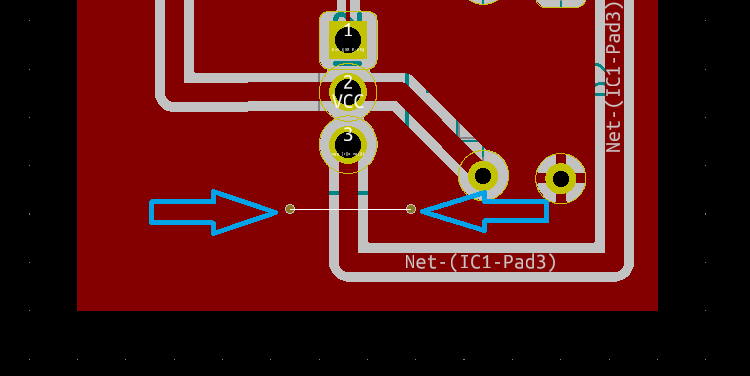
우측 'Layers Manager'에서 'B.Cu'를 선택하고 다시 우측 툴바에서 'Route Tracks'를 선택하여 위에서 설치한 두 vais를 연결한다.



상단 메뉴에서 'perform desing rule check'을 다시 실행해 오류를 점검한다.

위와 같이 목록창에 아무것도 나타나지 않아야 된다.
구성이 완료된 회로의 수정을 방지하기 위해 우측 툴바에서 'Add keepout areas' 아이콘을 누른 후 영역을 지정한다. 중간에 나타나는 팝업은 적용하고자 하는 레이어를 선택하기 위한 팝업으로 여기서는 'F.Cu'를 선택하면 된다.(F.Cu에서 거의 모든 작업을 작업하였다.)

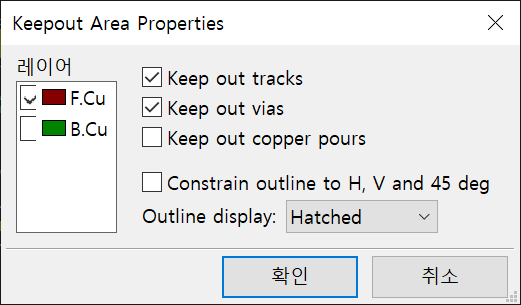

상단 메뉴 'Vew' -> '3D Viewer'를 선택하여 3차원으로 기판을 확인해 볼 수 있다.


Gerber 생성
상단 메뉴에서 '파일' -> 'Plot'을 선택한다. 나타나는 팝업의 좌측 'Included Layers'에서 'F.Cu'와 'B.Cu'만을 선택한다.(여기서는 이 두개의 레이어만을 사용했기 때문이다.) Gerber 파일을 생성하려면 팝업 상단의 'Plot format'을 'Gerber'로 선택하여 진행한다.

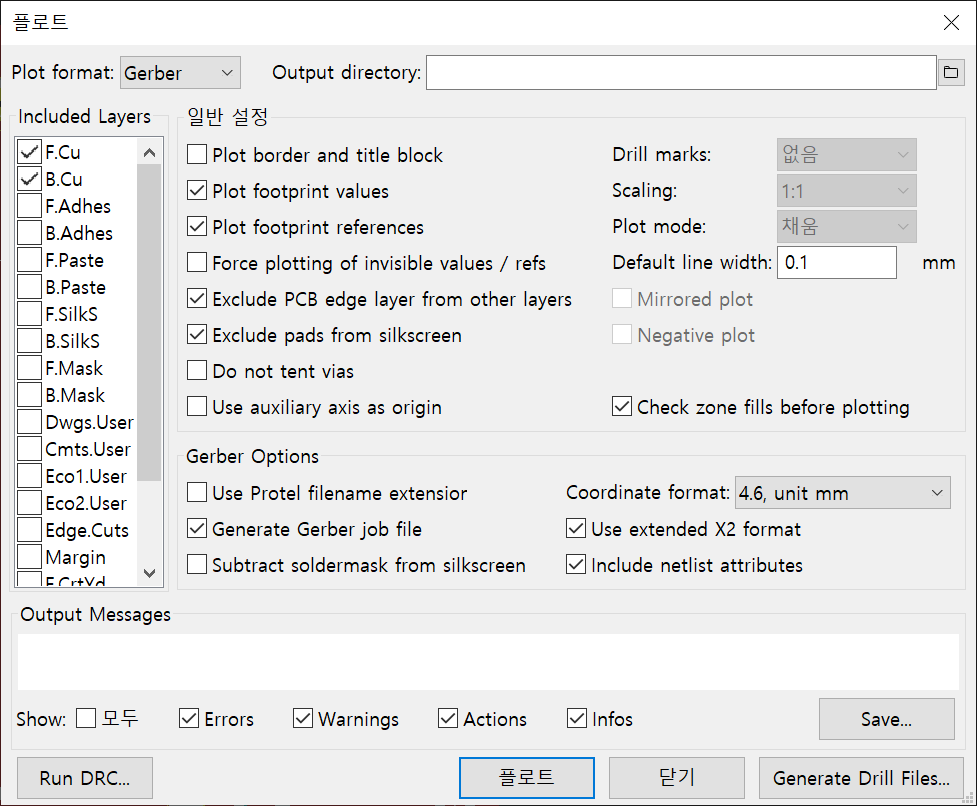
팝업에서 'Generate Drill Files..' 버튼을 누른다. 나타나는 팝업 좌측 'Excellon' 섹션에서 'PTH and NPTH in slngle file' 체크박스를 체크하고 'Generate Drill File', 'Generate Map File' 버튼을 차례로 누르고 '닫기'를 누른다.

다시 돌아온 'Plot' 팝업에서 '플로트'를 선택하면 파일이 생성된다.

생성된 거버파일을 더블클릭하면 자동으로 Gerber Viewer가 실행되어 파일을 확인 할 수 있다.

마무리
지금까지 KiCad를 이용하여 심볼 및 footprint 등록, 간단한 회로 작성 및 거버파일까지 생성해 보았다. 실제 PDF로 반전생성하여 에칭 단계까지 진행해 보았으나, 가지고 있는 프린터가 잉크젯이어서 전용 OHP필름을 사용했어도 완벽하게 검정색으로 채워지지 않고 구멍이 생겨 문제가 발생하였다. 기회가 되면 레이져 프린터로 다시 시도해 보고 에칭단계까지 계속 진행해 볼 생각이다.