KiCad 실습 - 12to5v 스텝다운 회로 만들기
** KiCad.org의 Getting Started 문서의 내용이 현재 사용하고 있는 버전(5.1.8)의 구성과 달라 관련내용을 현재 버전을 기준으로 진행해 보았다.
BDX33C 트랜지스터와 제너다이오드를 이용하여 12V를 5V로 바꾸는 간단한 STEP-DOWN회로를 만들어 보려고 한다.
준비물
- BDX33C
- 5.1V 제너다이오드 (1N5231-5.1V)
- 저항 100옴
- 핀 소켓 컨넥터 2.54mm-2p
BDX33C의 Symbol과 footprint는 componentsearchengine에서 찾을 수 있다.
KiCad 라이브러리에 포함되지 않은 컴포넌트의 경우 우선 인터넷에서 해당 컴포넌트를 찾아보고, 없을 경우에 직접 만들어 사용하면 된다.
프로젝트 생성
KiCad 프로젝트 매니저의 파일 → 새파일에서 작업하려는 디렉토리로 이동 후, 'stepdown12to5'로 프로젝트를 생성한다.
KiCad 프로젝트 매니저에서 'Schematic Layout Editor'아이콘을 눌러 Eeschema를 실행한다.

회로도 그리기 - Schematic Layout Editor
상단 메뉴의 'page setting'을 선택한 후 아래 그림과 같이 페이지 정보를 입력한다. 입력한 페이지 정보는 Eeschema 우측하단에 표시된다.

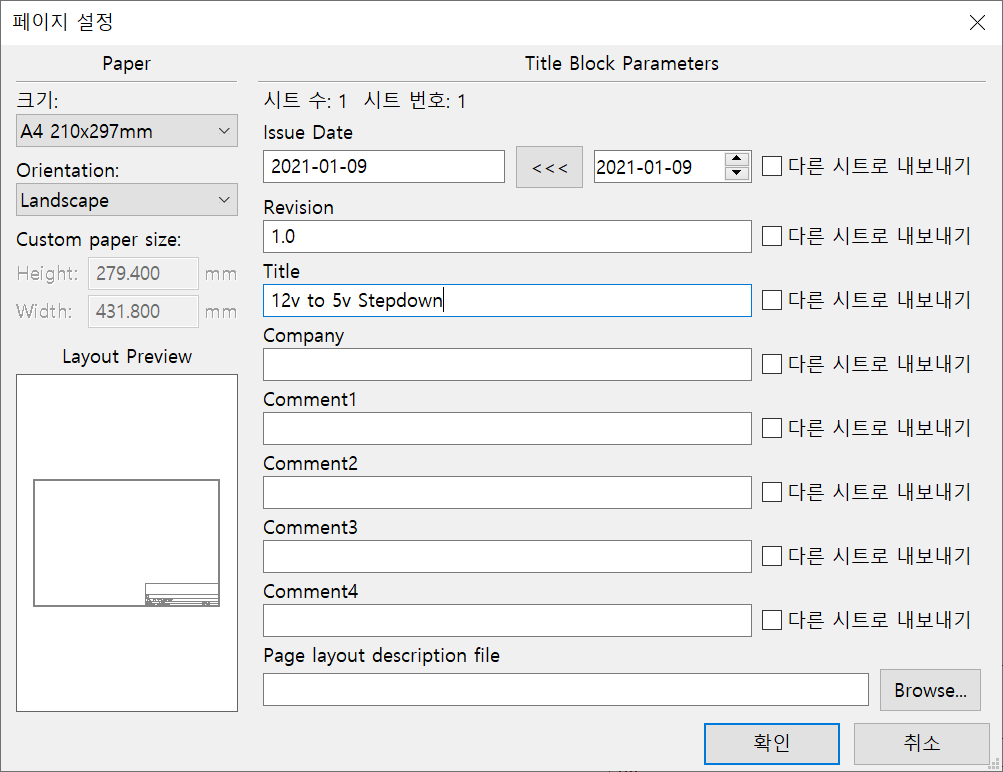

우측 툴바에서 'Place Symbol'아이콘을 선택하여 Choose Symbol 팝업을 띄운다. 우선 filter에 'BDX33C'를 입력하면 해당 컴포넌트 목록이 나타난다.
BDX33C라이브러리 하위에서 BDX33C를 선택한다.(확인 또는 더블클릭) Eeschema에서 배치하고자 하는 위치를 선택하여 배치한다.
저항은 Device 라이브러리 하위에서 'R'을 선택한다. 배치한 저항위에 마우스를 위치시키고 'v'를 눌러 'Edit Value Filed' 팝업에서 텍스트에 '100'을 입력한다.
제너다이오드는 Device 라이브러리 하위에서 'D_Zener'를 선택한다.
2핀 컨넥터는 connector라이브러리 하위에서 'Conn_01X02_Male'를 선택하여
아래와 같이 2개씩 우선 배치한다. 이미 배치한 컴포넌트를 움직이거나 회전시키려면
이동 : 컴포넌트 위에 마우스를 위치시키고(클릭하지 않음) 'm'키를 누르거나 오른쪽 마우스 클릭 후 'Move IC' 선택
회전 : 컴포넌트 위에서 'r' 또는 마우스 오른쪽 클릭 후 방향 선택 후 원하는 회전 방향 선택
반전 : 컴포넌트 위에서 'x'(x축 기준) 또는 'y'(y축 기준) 또는 오른쪽 클릭 후 방향 > 반전방향 선택
위 기능을 이용하여 컴포넌트를 배치 할 수 있다.


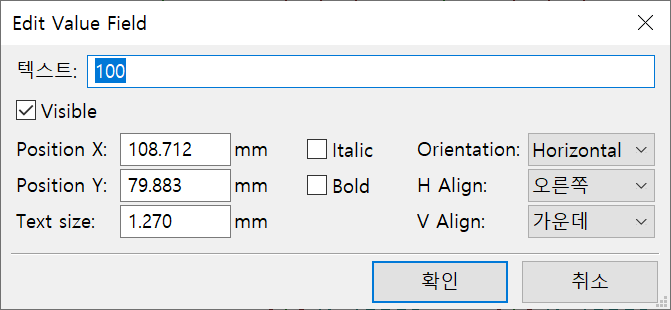
우측 툴바에서 'Place Wire'아이콘을 선택한 후 컴포넌트를 연결한다.

우측 툴바에서'Place Power Port'아이콘을 선택한 후 PWR_FLAG를 배치한다. 'PWR_FLAG'는 어디서인가 전원이 들어온다는 것을 표시하기 위한 것이다. 이 'PWR_FLAG'와 'VCC', 'GND'를 연결하여 회로에 연결된 'VCC', 'GND'가 파워와 연결된 것임을 나타낸다.




상단 툴바에서 'Annotate Schematic Symbol' 아이콘을 누르면 나타나는 팝업에서 'Annotate' 버튼을 누른 후 '닫기'를 눌러 각 컴포넌트의 'R?', 'J?' 등을 'R1', 'J1'이 되도록 처리한다. 'R?'와 같은 컴포넌트가 남아있어서는 안된돠.

상단 툴바에서 'Perform electrical rules check'아이콘을 누르면 나타나는 팝업에서 'Run'을 실행한다. 이때 'Error List'에 error 또는 warning이 나와서는 안된다. 이상없이 실행되었다면 '닫기'를 눌러 창을 닫는다. 이 작업은 회로도에 연결되지 않은 컴포넌트 등 문제가 있는지 점검하는 단계이다.


상단 툴바에서 'Assign PCB footprints to schematic symbols'아이콘을 선택하면 나타나는 팝업(Assing Footprints)에서 symbol과 footprint를 연결하는 작업을 수행한다. Assign Footprint창의 좌측은 사용할 수 있는 컴포넌트 라이브러리 목록이고, 중앙은 회로에서 사용한 목록, 우측은 선택한 라이브러리내 포함된 컴포넌트의 목록이다. 여기서는 아래 표와 같이 할당한다. 할당하려는 컴포넌트의 모습을 보려면 Assign Footprint 상단 툴바에서 'View Selected footprint' 아이콘을 눌러 확인한다.
BDX33C DBX33C:TO270P460X1020X2008-3P 제너다이오드 Diode_THT : D_DO-35_SOD27_P10.16mm_Horizontal 저항 Resistor_THT:R_Axial_DIN0207_L6.3mm_D2.5mm_P10.16mm_Horizontal 컨넥터 Connector_PinHeader_2.54mm:PinHeader_1x02_P2.54mm_Vertical 
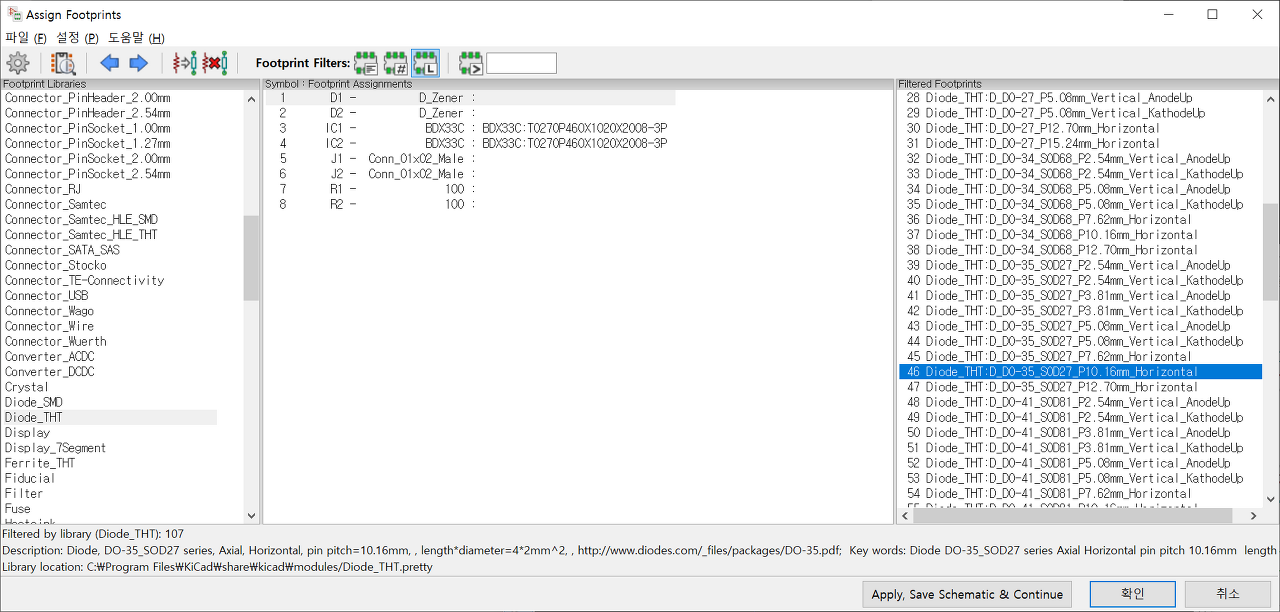


이제 netlist파일을 생성하면 회로도 작성은 끝난다. Eeschema 화면 상단 메뉴에서 'Generate netlist'아이콘을 눌러 나타나는 팝업에서 'Generate Netlist' 버튼을 눌러 파일 생성 후 '닫기'를 눌러 종료한다.
이로써 회로도 작성은 끝났다. 다음에는 생성한 netlist파일을 사용하여 PCB에 배치하는 작업에 대해 알아보자.