** KiCad.org의 Getting Started 문서를 번역해 보았다. 전체를 번역하지는 않았다.
Generate Gerber files
PCB가 완성된 후 각 레이어에 대한 거버 파일(gerber file)을 생성하여 PCB 생산업체로 보낼 수 있다.
KiCad에서 Pcbnew 보드 편집기를 연다.
File → Plot에서 'Plot format'으로 'Gerber'를 선택하고 모든 거버파일을 저장할 폴더를 선택한다. 'Plot' 버튼을 눌러 진행한다.
드릴 파일(drill file)을 생성하려면 Pcbnew에서 File → Plot 옵션으로 다시 간다. 기본 설정도 괜찮을 것이다.
전형적인 2층 PCB를 만들기 위해 선택해야 하는 레이어는 다음과 같다.
| Layer | KiCad Layer Name | Default Gerber Extension | "Use Protel filename extensions" is enabled |
|---|---|---|---|
| Bottom Layer | B.Cu | .GBR | .GBL |
| Top Layer | F.Cu | .GBR | .GTL |
| Top Overlay | F.SilkS | .GBR | .GTO |
| Bottom Solder Resist | B.Mask | .GBR | .GBS |
| Top Solder Resist | F.Mask | .GBR | .GTS |
| Edges | Edge.Cuts | .GBR | .GM1 |
GerbView
모든 거버 파일을 보려면 KiCad 프로젝트 매니저에서 'GerbView' 아이콘을 선택한다. 드롭다운 메뉴 또는 레이어 매니져에서 'Graphic layer 1'을 선택한다. File → Open Gerber file(s) 또는
 아이콘을 선택하고 생성된 모든 거버파일을 선택하여 연다. 모든 항목이 다른 항목 위에 어떻게 표시되는지 확인하자.
아이콘을 선택하고 생성된 모든 거버파일을 선택하여 연다. 모든 항목이 다른 항목 위에 어떻게 표시되는지 확인하자.File → Open Exellon Drill File(s)로 드릴 파일을 연다.
어떤 레이어를 보일지를 선택/해제하기 위해 오른쪽 레이어 매니저를 사용한다. 생산을 위한 전달 전에 각 레이어를 주의깊게 검사한다.
뷰는 Pcbnew와 유사하게 동작한다. 뷰에서 오른쪽 클릭을 하고 그리드를 변겨하기 위해 'Grid'를 선택한다.
Automatically route with FreeRouter
직접 보드를 라우딩하는 것은 빠르고 재미있지만, 많은 컴포넌트를 가진 보드는 자동 라우터를 사용하고 싶을 것이다. 우선 직접 중요한 트래이스를 라우팅하고 보링 비트(boring bit)를 하기 위해 오토라우터를 설정한다. 이 작업은 라우팅되지 않은 트래이스를 설명한다. 여기서 사용할 오토라우터는 FreeRouting이다.
FreeRouting은 오픈소스 자바 응용프로그램이다. 현재 FreeRouting은 인터넷에서 'freerouting'을 검색하면 찾을 수 있는 다소 동일한 복사본이 존재한다. 이거은 단지 소스형태 또는 프리컴파일된 자바 패키지로 검색될 수도 있다.
Pcbnew에서 File → Export → Specctra DSN에서 로컬에 파일을 저장한다. FreeRouter를 실행하고 'Open Your Own Desing' 버튼을 눌러 dns파일을 로드한다.
프리라우터는 수동 라이팅과 자동 라우팅 모두에서 KiCad가 현재 가지고 있지 않은 몇가지 특징이 있다. 프리라우터는 2개의 주요 단계로 운영된다. 우선 보드를 라우팅하고 이를 최적화한다. 완전 최적화는 시간이 오래 걸리지만 언제든 필요할때 중지할 수 있다.
상단 바에서 'AutoRoute'를 선택하여 자동 라우팅을 시작할 수 있다. 아래쪽 바는 라우팅 처리 진행상황에 대한 정보를 제공한다. 'Pass' 카운터가 30 아래면 보드는 이 라우터로는 자동 라우팅 되지 않을 수 있다. 컴포넌트를 더 많이 펼치거나 더 잘 회전시키고 다시 시도한다. 부품의 회전과 위치에서의 목표는 ratsnest에서 교차하는 airline의 수를 더 낮추는 것이다.
마우스 왼쪽 클릭은 자동 라우팅을 멈출 수 있고 자동적으로 최적화 절차를 시작한다. 또다른 왼쪽 클릭은 최적화 절차를 멈춘다. 정말로 멈추는게 필요하지 않는한 프리라우터가 작업을 끝내도록 놔두는것이 더 좋다.
File &rarr Export Specctra Session File 메뉴에서 .ses 확장자로 보드 파일을 저장한다.
Pcbnew로 돌아가서 File → Import → Spectra Session를 선택하고 .ses 파일을 선택하여 새롭게 라우팅된 보드를 임포트할 수 있다
원하지 않는 라우팅 트랙이 있다면 [Delete]키와 라이팅 툴의 오른쪽 툴바에서 'Route tracks' 아이콘( ) 이를 지우고 다시 re-route할 수 있다.
) 이를 지우고 다시 re-route할 수 있다.
Forward annotation in KiCad
전자회로, footprint 할당, 보드 레이아웃과 거버 파일 생성이 완료되면 보드를 살제로 만들 수 있도록 PCB 생산업체에 모든 것을 보낼 준비가 된 것이다.
때때로 선형 작업흐름이 꼭 단방향이 아니라는 것으로 나타났다. 예를 들면, 작업이 이미 완료된 보드를 수정/확장해야 할 때 컴포넌트를 옮기고 다른것으로 교체하고 footprint를 바꾸는 것 등이 가능하다. 수정 작업동안 원하지 않는 작업은 설계부터 다시 전체 보드를 re-route하는 것이다. 대신 다음과 같이 한다.
가상 컨넥터 CON1을 COn2로 교체한다고 가정해 보자.
회로와 PCB 라우팅은 미이 완료된 상태이다.
KiCad에서 Eeschema를 시작한다. CON1을 삭제하고 CON2를 추가하여 수정을 한다.
 아이콘으로 schematic 프로젝트를 저장하고 상단 툴바에서 'Netlist generation' 아이콘(
아이콘으로 schematic 프로젝트를 저장하고 상단 툴바에서 'Netlist generation' 아이콘( )을 선택한다.
)을 선택한다.'Netlist'에서 'save'한다. 기본 파일명으로 저장한다. 예전것을 덮어써야한다.
이제 footprint를 CON2에 할당한다. 상단 툴바에서 'Run Cvpcb' 아이콘(
 )를 선택한다. Footprint를 새로운 디바이스 'CON2'에 할당한다. 나머지 컴포넌트는 여전히 이전에 할당된 footprint를 갖는다. Cvpcb를 닫는다.
)를 선택한다. Footprint를 새로운 디바이스 'CON2'에 할당한다. 나머지 컴포넌트는 여전히 이전에 할당된 footprint를 갖는다. Cvpcb를 닫는다.Schematic 편집기로 돌아가서 'File' → 'Save Whole Shcematic Project'로 프로젝트를 저장하고 편집기를 닫는다.
KiCad 프로젝트 매니저에서 'Pcbnew' 아이콘을 선택하여 'Pcbnew' 윈도우를 연다
이전 보드 즉, 이미 라우팅된 보드가 자동으로 열린다. 상단 툴바에서 'Read netlist' 아이콘(
 )으로 새로운 netlist 파일을 임포트 한다.
)으로 새로운 netlist 파일을 임포트 한다.'Browse Netlist Files' 버튼을 눌러 파일 선택 다이얼로그에서 netlist 파일을 선택하고 'Read Current Netlist'를 선택한 후 'Close' 버튼을 누른다.
이 시점에는 이미 라우팅된 이전 컴포넌트 모두를 볼 수 있다. 좌측 상단 코너에서 라우팅되지 않은 모든 컴포넌트를 볼 수 있다. 이 글에서의 경우는 CON2이다. 마우스로 CON2를 선택하고 보드의 중간으로 옮긴다.
CON2를 배치하고 라우팅한다. 완료하면 저장하고 거버파일을 생성한다.
여기서 설명한 절차는 원하는 만큼 쉽게 반복할 수 있다. 위에서 설명한 Forward Annotation 방법외에 Backward Annotation으로 알려진 또다른 방법도 있다. 이 방법은 Pcbnew에서 이미 라우팅된 PCB를 수정하고 회로와 netlist 파일에 수정사항을 갱신한다. 하지만, Backward Annotation 방법은 그렇게 유용하지않아서 여기서는 설명하지 않는다.
Make schematic symbols in KiCad
종종 회로에 배치하기 원하는 심폴(symbol)이 KiCad 라이브러리에 존재하지 않는다. 이것은 꽤 일반적인이고 걱정할 필요가 없다. 이 문단에서는 KiCad로 새로운 회로 심볼(schematic symbol)을 빠르게 만들수 있는 방법을 알아본다. 하지만 항상 인터넷에서 KiCad 컴포넌트를 찾을 수 있다는 점을 명심하자.
KiCad에서 심볼은 'DEF'로 시작하고 'ENDDEF'로 끝나는 하나의 텍스트이다. 하나이상의 심볼은 보통 .lib 확장자로 라이브러리 파링에 위치한다. 라이브러리 파일에 심볼을 추가하려면 텍스트 에디터의 잘라내가와 붙여넣기를 사용할 수 있다.
Using Component Library Editor
새로운 컴포넌트를 만들기 위해 Component Library Editor(Eeschema의 일부)를 사용할 수 있다. 여기서 사용하는 'tutorial1' 프로젝트 폴더에서 'library'라는 폴더를 만들자. 내부에 새로운 컴포넌트를 만들자마자 새 라이브러리 파일 myLib.lib를 넣을 것이다.
이제 새로운 컴포넌트를 만든다. KiCad에서 Eeschema를 시작한다. 'Library Editor' 아이콘(
 )을 선택하고 'New component' 아이콘(
)을 선택하고 'New component' 아이콘( )을 선택한다. 컴포넌트 속성(property) 윈도우가 뜨면, 새로운 컴포넌트 이름은 'MYCONN3', 'Default reference disignator'는 'J', 'Number of units per packagerr'를 '1'로 설정한 후 'OK'를 누른다. 만약 경고가 나타나더라도 'yes'를 누른다. 이 시점에서 컴포넌트는 단지 컴포넌트의 레이블만이 만들어진 상태이다. 핀을 추가해 보자. 오른쪽 툴바에서 'Add Pins' 아이콘(
)을 선택한다. 컴포넌트 속성(property) 윈도우가 뜨면, 새로운 컴포넌트 이름은 'MYCONN3', 'Default reference disignator'는 'J', 'Number of units per packagerr'를 '1'로 설정한 후 'OK'를 누른다. 만약 경고가 나타나더라도 'yes'를 누른다. 이 시점에서 컴포넌트는 단지 컴포넌트의 레이블만이 만들어진 상태이다. 핀을 추가해 보자. 오른쪽 툴바에서 'Add Pins' 아이콘( )을 선택한다. 핀을 배치하려면 'MYCONN3' 레이블 바로 밑 부품 편집기(part editor)의 중앙에서 왼쪽 클릭한다.
)을 선택한다. 핀을 배치하려면 'MYCONN3' 레이블 바로 밑 부품 편집기(part editor)의 중앙에서 왼쪽 클릭한다.나타나는 속성 윈도우에서 이름을 'VCC', 핀번호 '1', 'Electrical Type'을 'Power input'으로 설정하고 'OK'를 누른다.

'MYCONN3' 레이블 바로 아래 위치에서 클릭하여 핀을 배치한다.
핀 배치 단계를 반복한다. 이번에는 이름을 'INPUT', 핀번호는 '2', 'Electirical Type'을 'Passive'로 한다.
핀 배치 단계를 반복한다. 이번에는 'Pin name'을 'GND', 핀번호는 '3', 'Electrical Type'을 'Passive'로 한다. 핀을 다른 핀의 위에서 정렬한다. 컴포넌트 레이블 'MYCONN3'는 파란선이 교차하는 페이지의 중앙에 있어야 한다.
다음은 컴포넌트의 외곽을 그린다. 'Add rectangle' 아이콘(
 )을 선택한다. 여기서는 아래 그림과 같이 핀 바로옆에 사각형을 그린다. 이렇게 하려면 그리려는 사각형의 왼쪽 상단 코너를 클릭(마우스 버튼을 계속 누르고 있지 않는다.)하고 다시 그리려는 사각형의 우측 하단 코너를 클릭한다.
)을 선택한다. 여기서는 아래 그림과 같이 핀 바로옆에 사각형을 그린다. 이렇게 하려면 그리려는 사각형의 왼쪽 상단 코너를 클릭(마우스 버튼을 계속 누르고 있지 않는다.)하고 다시 그리려는 사각형의 우측 하단 코너를 클릭한다.
노란색으로 사각형을 칠하려면 Preferences → Select color scheme에서 'yellow 4'로 색상 채움을 설정한다. 그리고 편집화면에서 [e]키로 사각형을 선택한고 'Fill background'를 선택한다.
'myLib.lib' 라이브러리에 컴포넌트를 저장한다. 'New Library' 아이콘(
 )으르 선택하고 tutorial1/library/ 폴더로 이동하여 myLib.lib 이름으로 새로운 라이브러리를 저장한다.
)으르 선택하고 tutorial1/library/ 폴더로 이동하여 myLib.lib 이름으로 새로운 라이브러리를 저장한다.Perferences → Component Libraries로 가서 'User defined search path'에 tutorial1/library/'를 'Component library files'에 'myLib.lib'를 추가한다.
'Select working library' 아이콘(
 ))을 선택하고 라이브러리 선택 윈도우에서 myLib를 선택하고 'OK'를 누른다. 윈도우 헤더가 현재 사용중인 라이브러리, 여기서는 myLib를 나타낸다.
))을 선택하고 라이브러리 선택 윈도우에서 myLib를 선택하고 'OK'를 누른다. 윈도우 헤더가 현재 사용중인 라이브러리, 여기서는 myLib를 나타낸다.상단 툴바에서 'Update current component in current library' 아이콘(
 )을 선택한다. 상단 툴바에서 'Save current loaded library on disk' 아이콘(
)을 선택한다. 상단 툴바에서 'Save current loaded library on disk' 아이콘( )을 선택하여 모든 변경사항을 저장한다. 나타나는 어떠한 확인 메시지에 대해서도 'yes'를 누르면 된다. 새로운 회로 컴포넌트가 이제 완료되었고 윈도우 타이틀바에 나타는 라이브러리에서 사용가능하다.
)을 선택하여 모든 변경사항을 저장한다. 나타나는 어떠한 확인 메시지에 대해서도 'yes'를 누르면 된다. 새로운 회로 컴포넌트가 이제 완료되었고 윈도우 타이틀바에 나타는 라이브러리에서 사용가능하다.이제 Component Library 편집기를 닫아도 된다. 그러면 Schematic 편집기로 돌아간다. 새로운 컴포넌트는 myLib.lib 라이브러리에서 이제 사용가능하다.
라이브러리 경로에 추가하여 사용가능한 어떠한 file.lib 라이브러리 파일도 만들 수 있다. Eeschema에서 Preference → Library로 이동하여 'User defined search path'와 'Component library files'에 경로를 추가한다.
Export, import and modify library components
설계에서부터 라이브러리 컴포넌트를 만드는 것 대신 이미 만들어진 것에서 시작하여 수정하는 것이 때때로 더 쉽다. 이 단원에서는 KiCad 표준 라이브러리인 'device'에서 'myOunLib.lib' 라이브러리로 컴포넌트를 익스포트하고 수정하는 법을 알아본다.
KiCad에서 Eeschema를 실행한다. 'Library Editor' 아이콘(
 )을 선택한다. 'Select working library' 아이콘(
)을 선택한다. 'Select working library' 아이콘( ) 선택하고 'device' 라이브러리를 선택한다. 'Load component to edit from the current lib' 아이콘(
) 선택하고 'device' 라이브러리를 선택한다. 'Load component to edit from the current lib' 아이콘( )을 선택하고 'RELAY_2RT'를 임포트한다.
)을 선택하고 'RELAY_2RT'를 임포트한다.'Export component' 아이콘(
 )을 선택하고 library/ 폴더로 이동하여 myOwnLib.lib 이름으로 새로운 라이브러리를 저장한다.
)을 선택하고 library/ 폴더로 이동하여 myOwnLib.lib 이름으로 새로운 라이브러리를 저장한다.라이브러리 경로에 추가하여 'RELAY_2RT' 컴포넌트와 myOuwnLib.lib 전체 라이브러리를 사용할 수 있다. Eeschema에서 Preferences → Component Libraries로 이동하여 'User defined search path'에 library/를 'Component library files'에 myOwnLib.lib를 추가하고 윈도우를 닫는다.
'Select working library' 아이콘(
 )을 선택한다. 라이브러리 선택 윈도우에서 myOwnLib를 선택하고 'OK'를 누른다. 현재 사용중인 라이브러리를 윈도우 헤더가 표시한다.
)을 선택한다. 라이브러리 선택 윈도우에서 myOwnLib를 선택하고 'OK'를 누른다. 현재 사용중인 라이브러리를 윈도우 헤더가 표시한다.'Load component to edit from the current lib' 아이콘(
 )을 선택하고 'RELAY_2RT'를 임포트한다.
)을 선택하고 'RELAY_2RT'를 임포트한다.이제 원하는 대로 컴포넌트를 수정할 수 있다. 'RELAY_2RT' 레이블 위에 마우스를 놓고 [e]키를 눌러 레이블을 'MY_RELAY_2RT'로 바꾼다.
'Update current component in current library' 아이콘(
 )을 선택한다. 'Save current loaded library on disk' 아이콘(
)을 선택한다. 'Save current loaded library on disk' 아이콘( )로 모든 변경사항을 저장한다.
)로 모든 변경사항을 저장한다.
Make schematic components with quicklib
이 문단은 quicklib 인터넷 툴을 사용한 MYCONN3 회로 컴포넌트를 생성하는 다른 방법에 대한 것이다.
quicklib[http://kicad.rohrbacher.net/quicklib.php] 웹페이지로 이동한다.
다음 정보를 페이지에 입력한다.
- Component name : MYCONN3
- Reference Prefix : J
- Pin Layout Style : SIL
- Pin Count, N : 3
'Assign Pins' 아이콘을 선택하고 다음 정보를 입력한다.
- Pin 1 : VCC
- Pin 2 : Input
- Pin 3 : GND
- Type : 모든핀을 Passive
'Preview it'을 선택하고 결과에 만족한다면 'Build Library Component'를 누른다. 파일을 다운로드하여 tutorial1/library/myQuickLib.lib/로 저장한다. 이제 끝났다.
KiCad를 사용하여 확인해 본다. KiCad 프로젝트 매니저에서 Eeschema를 실행한다. 'Library Editor' 아이콘(
 )에서 'Import Component' 아이콘(
)에서 'Import Component' 아이콘( )을 선택하고 tutorial1/library/로 이동하야 myQuickLib.lib를 선택한다.
)을 선택하고 tutorial1/library/로 이동하야 myQuickLib.lib를 선택한다.
KiCad 라이브러리 경로에 추가하여 이 컴포넌트와 myQuickLib.lib 전체가 사용가능하다. Eeschema에서 Preferences → Component Libraries로 이동하여 'User defined search path'에 library를 'Component library files'에 myQuickLib.lib를 추가한다.
예상처럼 라이브러리 컴포넌트를 만드는 방법은 많은 핀을 가진 컴포넌트를 만들 때 꽤 효과적일 수 있다.
Make a high pin count schematic component
Make schematic components with quicklib 문단에서 quicklib 웹기반 도구를 사용하여 회로 컴포넌트를 만드는 방법을 알아보았다. 하지만 가끔 많은 핀(몇백개)을 가진 회로 컴포넌트가 필요하다. KiCad에서 이것은 많이 복잡한 작업이 아니다.
50개의 핀이 있는 회로 컴포넌트를 만든다고 가정하자. 핀수가 적은 여러 도면을 사용하여 그리는 것, 예를 들면 각각 25핀을 가진 두개의 도면이 보통이다. 이 컴포넌트 표현은 쉽게 핀 연결을 할 수 있다.
이 컴포넌트를 만드는 가장 좋은 방법은 각각 25핀 컴포넌트를 quicklib로 만들고 Python 스크립트로 핀번호를 다시 붙이는 것이다. 그리고 하나의 DEF와 ENDDEF 컴포넌트로 만들기 위해 copy와 paste로 두개를 합친다.
다음 코드는 in.txt파일과 out.txt파일을 X PIN 1 -750 600 300 R 50 50 1 1 |을 X PIN 26 -750 600 300 R 50 50 1 1 |로 다시 숫자를 붙이기 위해 합치는데 사용할 수 있는 간단한 Python 스크립드의 예이다. 이것으 in.txt 파일내 모든 행에서 수행된다.
Simple Script
#!/usr/bin/env python ''' simple script to manipulate KiCad component pins numbering''' import sys, re try: fin=open(sys.argv[1],'r') fout=open(sys.argv[2],'w') except: print "oh, wrong use of this app, try:", sys.argv[0], "in.txt out.txt" sys.exit() for ln in fin.readlines(): obj=re.search("(X PIN)(\d*)(\s)(\d*)(\s.*)",ln) if obj: num = int(obj.group(2))+25 ln=obj.group(1) + str(num) + obj.group(3) + str(num) + obj.group(5) +'\n' fout.write(ln) fin.close(); fout.close() # # for more info about regular expression syntax and KiCad component generation: # http://gskinner.com/RegExr/ # http://kicad.rohrbacher.net/quicklib.php 1. While merging the two components into one, it is necessary to use the Library Editor from Eeschema to move the first component so that the second does not end up on top of it. Below you will find the final .lib file and its representation in Eeschema. Contents of a *.lib file EESchema-LIBRARY Version 2.3 #encoding utf-8 # COMP DEF COMP U 0 40 Y Y 1 F N F0 "U" -1800 -100 50 H V C CNN F1 "COMP" -1800 100 50 H V C CNN DRAW S -2250 -800 -1350 800 0 0 0 N S -450 -800 450 800 0 0 0 N X PIN1 1 -2550 600 300 R 50 50 1 1 I ... X PIN49 49 750 -500 300 L 50 50 1 1 I ENDDRAW ENDDEF #End Library
이 파이썬 스크립트는 핀번호와 핀 레이블 모두를 조작하는데 매우 강력한 도구이다. 그러나 이 모든 강력함은 신비롭고 놀라운 유용한 정규식(Regular Expression) 문법[http://gskinner.com/RegExr/] 때문이다.
Make component footprints
회로 심폴(schematic symbol)과 footprint 변형 모두 포함하는 한가지 형태의 라이브러리를 가진 다른 EDA 소프트웨어 툴과는 다르게 KiCad .lib 파일은 회로 심폴을 .kicad_mod 파일은 footprint를 포함한다. Cvpcb는 footprint를 심폴에 매핑하기 위해 사용한다.
.lib 파일에 관해서는 .kicad_mod 라이브러리 파일은 하나에서 여러부분까지 어떤것이든 포함할 수 있는 텍스트 파일이다.
KiCad와 함께 광범위한 footprint 라이브러리가 있다. 그러나 가끔 KiCad 라이브러리에 원하는 footprint 라이브러리가 없을때가 있다. 여기서는 KiCad에서 새로운 PCB footprint를 만드는 단계를 알아본다.
Using Footprint Editor
KiCad 프로젝트 매니저에서 Pcbnew를 실행한다. 상단 툴바에서 'Open Footprinter Editor' 아이콘(
 )를 선택하면 'Footprint Editor'가 열린다.
)를 선택하면 'Footprint Editor'가 열린다.새로운 footprint 라이브러리 'myfootprint'에 새로운 footprint 'MYCONN3'을 저장할 것이다. tutorial1/ 프로젝트 폴더에 myfootprint.pretty 폴더를 만든다. Preferences → Footprint Libraries Manager를 선택하고 'Append Library' 버튼을 누른다. 테이블에서 Nickname은 'myfootprint', Library path는 '${KIPRJMOD}/myfootprint.pretty', Plugin Type을 'KiCad'로 입력하고 'OK'를 눌러 PCB Library Tables 윈도우를 닫는다. 상단 툴바에서 'Select active library' 아이콘(
 )에서 'myfootprint' 라이브러리를 선택한다.
)에서 'myfootprint' 라이브러리를 선택한다.상단 툴바에서 'New footprint' 아이콘(
 )을 선택하고 'footprint name'을 'MYCONN3'로 입력하면 스크린 중간에 'MYCONN3' 레이블이 나타난다. 레이블 아래에서 'REF' 레이블을 볼 수 있다. 'MYCONN3'를 오른쪽 클릭하여 'REF' 위로 옮긴다. 'REF__*'에서 오른쪽 클릭으로 'Edit Text'를 선택한 후 'SMD'로 이름을 바꾼다. 'Display'값은 'Invisible'로 설정한다.
)을 선택하고 'footprint name'을 'MYCONN3'로 입력하면 스크린 중간에 'MYCONN3' 레이블이 나타난다. 레이블 아래에서 'REF' 레이블을 볼 수 있다. 'MYCONN3'를 오른쪽 클릭하여 'REF' 위로 옮긴다. 'REF__*'에서 오른쪽 클릭으로 'Edit Text'를 선택한 후 'SMD'로 이름을 바꾼다. 'Display'값은 'Invisible'로 설정한다.오른쪽 툴바에서 'Add Pads' 아이콘(
 )을 선택한다. 패드(pad)를 배치하가 위해 작업중인 쉬트에서 클릭한다. 새로운 패트에서 오른쪽 마우스를 클릭하고 'Edit Pad' 또는 [e]키를 누른다.
)을 선택한다. 패드(pad)를 배치하가 위해 작업중인 쉬트에서 클릭한다. 새로운 패트에서 오른쪽 마우스를 클릭하고 'Edit Pad' 또는 [e]키를 누른다.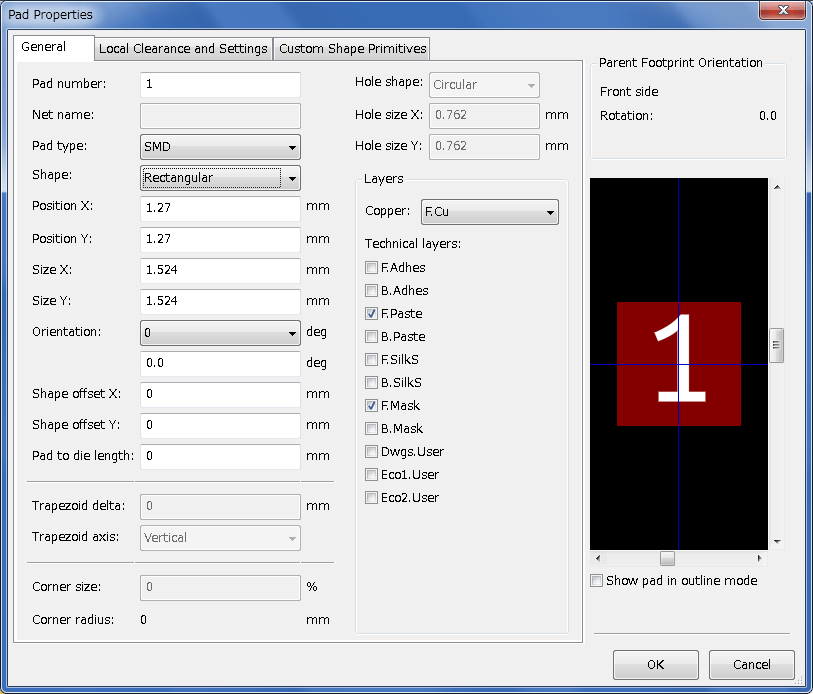
'Pad Num'은 '1', 'Pad Shape'는 'Rect', 'Pad Type'은 'SMD', 'Shape Size X'는 '0.4', 'Shape Size Y'는 '0.8'로 설정하고 'OK'를 누른다. 다시 'Add Pads'를 선택하고 두번 더 패드를 배치한다.
그리드 크기를 바꾸려면 Right click → Grid Size에서 변경한다. 컴포넌트를 배치하기 전에 적절한 그리드 사이즈를 선택해야 한다.
'MYCONN3' 레이블과 'SMD' 레이블을 제고하여 아래 이미지(?? 이미지가 없다..)처럼 보이게 한다.
패드를 배치할 때 종종 상대적인 거리 측정이 필요하다. 상대 좌표 점(0, 0)이 될 곳에 커서를 위치시키고 스페이스바를 누른다. 주변으로커서를 움직이는 동안 페이지의 아래쪽에서 상대적인 커서의 위치 표시를 볼 수 있다. 새로운 원점을 설정하려면 언제라도 스페이스바를 누르면 된다.
이제 footprint 가장자리를 추가한다. 오른쪽 툴바에서 'Add graphic line or polygon' 버튼(
 )을 눌르고 컴포넌트 주변 컨텍터의 외곽을 그린다.
)을 눌르고 컴포넌트 주변 컨텍터의 외곽을 그린다.상단 툴바에서 'Save Footprint in Active Library' 아이콘(
 )을 누른다. 기본 이름 'MYCONN3'을 사용한다.
)을 누른다. 기본 이름 'MYCONN3'을 사용한다.
Note about portability of KiCad project files
다른 사람이 KiCad 프로젝트 전체를 로드하고 사용하기 위해 보내야 하는 파일은 무엇일까?
누군가와 KiCad 프로젝트를 공유할 때 schematic file .sch, board file .kicad_pcb, project file .pro, netlist file .net이 schematic parts file .lib와 footprint file .kicad_mod와 함께 전달되는 것이 중요하다. 오직 이 방법이 schematic과 board를 자유롭게 수정할 수 있다.
KiCad shcematics와 함께 심폴을 포함하는 .lib 파일이 필요하다. 이 라이브러리 파일은 Eeschema preferences에서 로드되어야 한다. 다른 한편으로는 보드(.kicad_pcb 파일)와 함께 footprints는 .kicad_pcb 파일내부에 저장될 수 있다. 누군가에게 .kicad_pcb 파일만 보낼 수 있고 여전히 파일을 받은 사람은 보드를 보고 수정할 수 있다. 그러나 netlist에서 컴포넌트를 로드하려면 footprint 라이브러리(.kicad_mod 파일)가 존재해야 하고 schematic과 마찬가지로 Pcbnew perferences에 로드되어야 한다. 또한 이 footprint가 Cvpcb에서 보이기 위해 Pcbnew의 preference에서 .kicad_mod 파일을 로드해야 한다.
결론적으로 PCB가 배포만을 원한다면 보드파일 .kicad_pcb로만 충분하다. 그러나 회로를 수정하고 사용하기 위한 전체 능력을 전달한다면 컴포넌트와 PCB가 필요하며 아래 프로젝트 디렉토리를 압축하여 전달하는 것이 좋다.
tutorial1/
|-- tutorial1.pro
|-- tutorial1.sch
|-- tutorial1.kicad_pcb
|-- tutorial1.net
|-- library/
| |-- myLib.lib
| |-- myOwnLib.lib
| \-- myQuickLib.lib
|
|-- myfootprint.pretty/
| \-- MYCONN3.kicad_mod
|
\-- gerber/
|-- ...
\-- ...