** KiCad.org의 Getting Started 문서를 번역해 보았다. 전체를 번역하지는 않았다.
** 버전 차이인지는 몰라도 기능으로 접근하는 메뉴가 약간 달라진 것 같다. 이후에 튜토리얼 내용 대로 실행해 봐야 할 것 같다.
Bus connections in KiCad
때때로 컴포넌트 A의 몇몇 순차적인 핀을 컴포넌트 B의 다른 순차적인 핀에 연결해야한다. 이런 경우에는 이미 살펴본 레이블링을 이용하는 것과 버스 연결(bus connection) 사용의 두가지 방법이 있다. 이제 어떻게 하는 것인지 살펴보자.
함께 핀에서 핀으로 연결하려는 3개의 4핀 컨넥터가 있다고 해보자. P4 부품의 4번핀을 레이블링 하기 위해 레이블링 옵션([i]키)을 사용한다. 이 레이블을 'a1'으로 한다. 이제 4번핀 아래 핀(3번핀)에 동일한 아이템이 추가되도록 [insert]를 누른다. 레이블이 자동적으로 'a2'로 바뀐다.
두번 더 [insert]를 누른다. 이 키는 'Repeat last item 동작과 일치한다.
다른 두 컨넥터인 CONN_2와 CONN_3에서 동일한 레이블링 동작을 반복하면 끝난다. 만약 진행하여 PCB를 만든다면 3개의 컨넥터가 서로 연결되어 있는 것을 볼 것이다. 그림 2는 지금 설명한 것의 결과를 보여준다. 미적인 목적으로 그림 3처럼
 아이콘과
아이콘과  아이콘을 사용하여 일련의 'Place wire to bus entry'를 추가할 수 있다. 그러나 PCB에는 영향이 없다는 것을 기억하자.
아이콘을 사용하여 일련의 'Place wire to bus entry'를 추가할 수 있다. 그러나 PCB에는 영향이 없다는 것을 기억하자.그림 2에서 핀에 연결된 짧은 선은 엄밀하게는 필요하지 않다. 사실 레이블은 직접 핀에 적용될 수 있다.
한단계 더 나가서 CONN_4로 이름지어진 4번째 컨넥터가 있고 어떤 이유에서 레이블링이 좀 다르다(b1, b2, b3, b4)고 하자. 이제는 pin to pin 방법으로 버스(bus) a와 버스 b를 연결하려고 한다. 핀 레이블링(이 방법 역시 사용가능하다)을 사용하지 않고 버스당 하나의 레이블링이 있는 버스라인에 레이블링을 사용하려고 한다.
위에서 설명한 레이블링 방법을 사용하여 CONN_4를 연결하고 레이블링한다. 핀을 b1, b2, b3, b4로 한다. 핀을
 아이콘을 사용하여 일련의 'Wire to bus entry'로 연결하고
아이콘을 사용하여 일련의 'Wire to bus entry'로 연결하고  아이콘을 사용하여 버스 라인에 연결한다. 그림 4를 보자.
아이콘을 사용하여 버스 라인에 연결한다. 그림 4를 보자.CONN_4의 버스에서 [i]키로 레이블을 배치하고 'b[1..4]'라고 한다.
이전 버스에서 [i]키로 레이블을 배치하고 'a[1..4]'라고 한다.
지금 할 수 있는 것은
 버튼으로 버스라인을 사용하여 버스 a[1..4]와 버스 b[1..4]를 연결하는 것이다.
버튼으로 버스라인을 사용하여 버스 a[1..4]와 버스 b[1..4]를 연결하는 것이다.두 버스를 연결하는 것으로 핀 a1은 자동으로 핀 b1에 연결된다. a2는 b2에 연결된다... 그림4는 최종 결과를 보여준다.
[insert]를 통해 접근가는한 'Repeat last item' 옵션은 성공적으로 주기적인 아이템 삽입 반복을 위해 사용될 수 있다. 예를 들면, 그림 2, 그림 3, 그림 4에서 모든핀에 연결된 짧은 선이 이 옵션으로 배치되었다.
또한 [insert]를 통해 접근 가능한 'Repeat last item' 옵션은
 아이콘을 사용하여 많은 일련의 'Wire to bus entry'를 배치하기 위해 확대하여 사용될 수 있다.
아이콘을 사용하여 많은 일련의 'Wire to bus entry'를 배치하기 위해 확대하여 사용될 수 있다.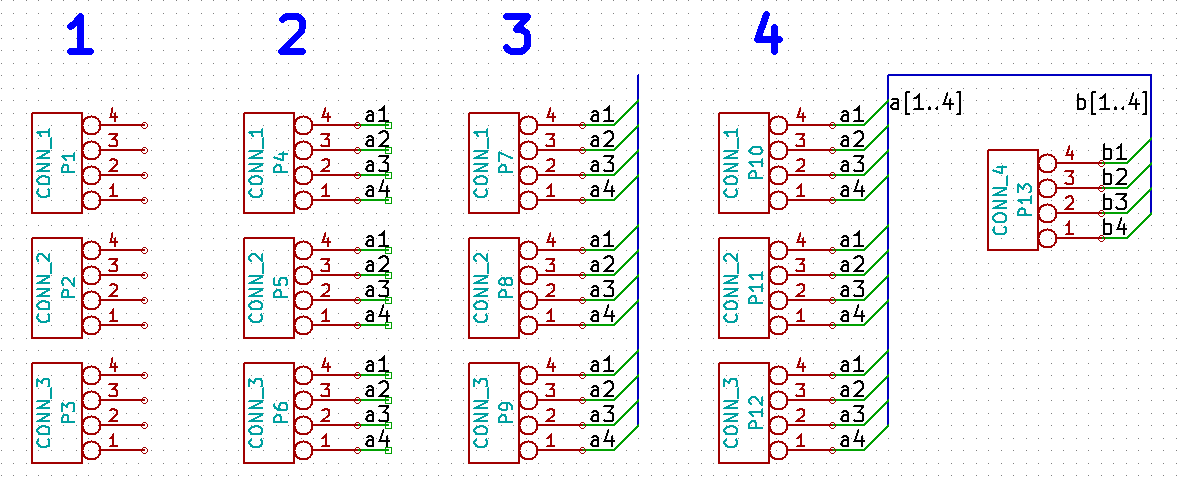
Layout printed circuit boards
PCB 배치를 위해 생성해 놓은 netlist 파일을 사용하기 위한 시간이다. netlist 파일은 Pcbnew 도구로 완성했다.
Eeschema에서 Schematic으로 Update PCB를 사용했다면 netlist 파일이 필요없고 5단계에서 시작하면 된다. 6단계와 7단계에서 보드에 footprint를 놓고 도면 정보와 2단계에서 4단계로 설계 규칙을 입력한다.
Pcbnew 사용
KiCad 프로젝트 매니져에서 'Pcb layout editor' 아이콘(
 )을 선택하여 'Pcbnew' 윈도우를 연다.(Eeschema에서 일치하는 툴바 버튼 또한 사용할 수 있다.) 만약 *.kicad_pcb file이 없고 이를 생성하길 원하는지를 묻는 메시지가 나온다면, 'Yes'를 선택한다.
)을 선택하여 'Pcbnew' 윈도우를 연다.(Eeschema에서 일치하는 툴바 버튼 또한 사용할 수 있다.) 만약 *.kicad_pcb file이 없고 이를 생성하길 원하는지를 묻는 메시지가 나온다면, 'Yes'를 선택한다.몇가지 회로 정보를 입력하면서 시작한다. 상단 툴바에서 'Page setting' 아이콘(
 )을 선택하여 적절한 'paper size'(A4, 8.5 X 11 등)와 'title'을 (여기서는 'Tutorial1') 설정한다.
)을 선택하여 적절한 'paper size'(A4, 8.5 X 11 등)와 'title'을 (여기서는 'Tutorial1') 설정한다.PCB 생산업체가 요구하는 간격(clearence)과 선의 최소 폭(minimum track width)를 설정하여 시작하는 것이 좋다. 보통 간격은 '0.25', 선의 최소 폭을 '0.25'로 설정할 수 있다. 메뉴에서 Setup &rarr Design Rules를 선택한다. 만약 이미 보이지 않는다면 'Net Classes Editor' 탭에서 선택한다. 아래 그림처럼 윈도우 상단에서 간격(Clearence) 필드를 0.25로 선 넓이(Track Width) 필드를 0.25로 바꾼다. 여기서 단위는 mm이다.
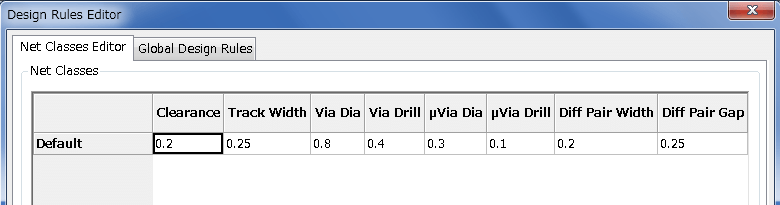
'Global Desing Rules' 탭을 선택하여 'Minimum track width'를 '0.25'로 설정한다. 'OK' 버튼을 눌러 변경사항을 반영하고 Design Rules Editor 윈도우를 닫는다.
이제 이전에 netlist 파일을 만들었다면 임포트한다. 상단 툴바에서 'Read netlist' 아이콘(
 )을 선택한다. 'tutorial1.net'가 Eeschema에서 만들어졌다면 'Netlist file' 필드에서 'tutorial1.net' 파일이 선택되어야 한다. 'Read Current Netlist'를 선택하고 'Close'버튼을 누른다.
)을 선택한다. 'tutorial1.net'가 Eeschema에서 만들어졌다면 'Netlist file' 필드에서 'tutorial1.net' 파일이 선택되어야 한다. 'Read Current Netlist'를 선택하고 'Close'버튼을 누른다.모든 컴포넌트가 보인다. 컴포넌트는 선택되어 마우스 커서를 따라다닌다.
보드의 중간으로 컴포넌트를 옮긴다. 만약 필요하다면 컴포넌트를 이동하는 동안 확대/축소할 수 있다. 마우스 왼쪽 버튼을 누른다.
모든 컴포넌트는 ratsnest로 불리는 얇은 선들로 연결되어 있다. 'Show/hide board ratsnest' 버튼(
 )이 확실히 눌려 있어야 한다. 이 방법으로 모든 컴포넌트를 연결하는 ratsnest를 볼 수 있다.
)이 확실히 눌려 있어야 한다. 이 방법으로 모든 컴포넌트를 연결하는 ratsnest를 볼 수 있다.컴포넌트 위에 마우스를 위치하고 [m] 키를 눌러 이동시켜 배치할 곳을 클릭한다. 다른 방법으로 컴포넌트를 클릭하여 드래그 하는 방법도 있다. [r] 키는 컴포넌트를 회전시킨다. 선이 교차하는 수가 최소가 될 때까지 컴포넌트를 옮긴다.

100옴 저하의 핀하나가 PIC 컴포넌트의 6번 핀에 연결된 방법을 보자. 이것은 핀을 연결하기 위해 사용한 레이블링 방법의 결과이다. 레이블은 때때로 훨씬 덜 복잡한 회로를 만들기 때문에 실제 선보다 선호된다.
이제 PCB의 가장자리(edge)를 정의한다. 상단 툴바 드롭다운 메뉴에서 'Edge.Cuts' 레이어를 선택한다. 오른쪽 툴바에서 'Add graphic lines' 아이콘(
 )를 선택하고 보드의 가장자리를 따라 각 코너에서 클릭한다. 녹섹 가장자리와 PCB의 가장자리 사이에 작은 간격(gap)이 있어야 한다.
)를 선택하고 보드의 가장자리를 따라 각 코너에서 클릭한다. 녹섹 가장자리와 PCB의 가장자리 사이에 작은 간격(gap)이 있어야 한다.
다음으로 'GND'를 제외한 모든 와이어를 연결한다. 사실, 보드의 bottom copper(B.cu로 불리는)에 배치된 ground 평면을 사용하여 한번에 모든 'GND'를 연결한다.
이제 계속 작업할 copper 레이어를 선택한다. 상단 툴바 드롭다운 메뉴에서 'F.Cu(PgUp)'을 선택한다. 이것은 전면 꼭대기 copper 레이어이다.

만약 4층(레이어) PCB를 대신 사용하기로 했다면 Setup → Layers Setup으로 가서 'Copper Layers'를 4로 변경한다. 'Layers' 테이블에서 레이어에 이름을 지정하고 무엇에 사용될지를 결정할 수 있다. 'Preset Layer Groupings' 메뉴에서 선택할 수 있는 매우 유용한 사전설정(preset)이 있다는 것을 기억하자.
오른쪽 툴바에서 'Route track' 아이콘(
 )을 선택한다. 'J1'의 핀 1을 클릭하고 'R2' 패드로 트랙을 연결한다. 트랙이 끝나는 지점에서 더블클릭한다. 이 트랙의 폭은 기존 0.250mm가 된다. 상단 툴바 드롭다운 메뉴에서 트랙 폭을 변경할 수 있다. 기본적으로는 하나의 트랙 폭만이 사용가능하다는 것을 기억하자.
)을 선택한다. 'J1'의 핀 1을 클릭하고 'R2' 패드로 트랙을 연결한다. 트랙이 끝나는 지점에서 더블클릭한다. 이 트랙의 폭은 기존 0.250mm가 된다. 상단 툴바 드롭다운 메뉴에서 트랙 폭을 변경할 수 있다. 기본적으로는 하나의 트랙 폭만이 사용가능하다는 것을 기억하자.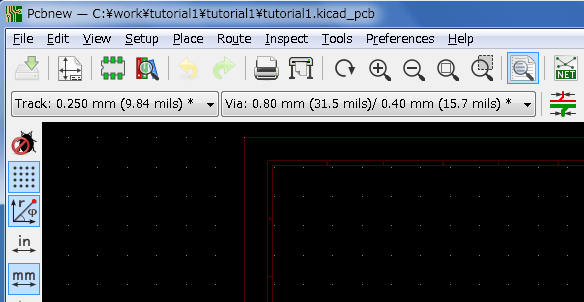
더 많은 트랙폭을 추가하길 원한다면 Setup → Design Rules → Global Design Rule 탭의 오른쪽 아래 윈도우에서 사용하고자 하는 폭을 추가한다. 그러면 보드를 배열하는 동안 드롭다운 매뉴에서 트랙의 폭을 선택할 수 있다. 아래(인치) 예를 보자.

다른 방법으로 옵션 셋을 지정하는 Net Class를 추가할 수도 있다. Setup &rarr Design Rules &rarr Net Classes Editor에서 'power'라는 이름으로 새로운 클래스를 추가한다. 트랙 폭을 8밀(mil, 0.0080을 나타낸다.)에서 24밀(0.0240을 나타낸다.)로 변경한다. 다음으로 ground를 제외한 모든 것을 'power' 클래스에 추가한다.(외쪽에서 'default'를 오른쪽에서 'power'를 선택하고 화살표를 사용한다.)
그리드 크기는 Right click &rarr Grid에서 변경한다. 컴포넌트 배치와 연결 전/후에 적절한 그리드 크기를 선택해야 한다.
J1의 3번핀을 제외하고 모든 선이 연결될때까지 이 순서를 반복한다. 결과는 아래와 같을 것이다.

PCB의 다른 구리(copper)면에서 트랙(track)을 실행하자. '상단 툴바 드롭다운 메뉴에서 'B.Cu'를 선택한다. 'Route track' 이이콘(
 )을 선택하고 J1의 3번핀과 U1의 8번핀 사이에 트랙을 그린다. 이것은 실제로 접지(ground) 면으로 쓰기 때문에 필요하지 않다. 여기서는 어떻게 트랙의 색상이 바뀌는지를 보자.
)을 선택하고 J1의 3번핀과 U1의 8번핀 사이에 트랙을 그린다. 이것은 실제로 접지(ground) 면으로 쓰기 때문에 필요하지 않다. 여기서는 어떻게 트랙의 색상이 바뀌는지를 보자.레이어를 변경하여 핀 A에서 핀 B로 이동. via를 배치하여 트랙을 진행하는 동안 구리면을 바꿀 수 있다. 위쪽 구리면에서 트랙을 진행하는 동안 오른쪽 클릭을 하고 'Place Via' 또는 [v]키를 누른다. 이것이 트랙을 완료할 수 있는 바닥 레이러로 갈 수 있게 한다.

특정 연결을 검사하려면 오른쪽 툴바에서 'Highlight net' 아이콘(
 )을 누른다. J1의 3번핀을 선택한다. 트랙자신과 트랙에 연결된 모든 패드(pad)가 강조(highlight)된다.
)을 누른다. J1의 3번핀을 선택한다. 트랙자신과 트랙에 연결된 모든 패드(pad)가 강조(highlight)된다.이제 모든 'GND' 핀에 연결될 접지(ground)면을 만든다. 오른쪽 툴바에서 'Add filled Zones' 아이콘(
 )을 선택하고 코너가 될 곳을 클릭하여 보드 주변 사각형을 그린다. 나타나는 다이얼로그에서 'Default pad connection'을 'Termal relief'로 'Outline slope'를 'H,V and 45 deg only'로 설정하고 OK를 누른다.
)을 선택하고 코너가 될 곳을 클릭하여 보드 주변 사각형을 그린다. 나타나는 다이얼로그에서 'Default pad connection'을 'Termal relief'로 'Outline slope'를 'H,V and 45 deg only'로 설정하고 OK를 누른다.회전에서 각 코너를 클릭하여 보드의 외곽을 따라간다. 첫번째로 선택한 코너를 다시 클릭하여 사각형을 마무리한다. 방금 따라간 영역 내부를 오른쪽 클릭한다. 'Zones'에서 'Fill or Refill All Zones'을 선택한다. 보드가 아래 그림처럼 녹색으로 채워진다.

상단 툴바에서 'Perform design rules check' 아이콘(
 )를 선택하여 디자인 규칙을 점검을 시작한다. 'Start DRC'를 선택한다. 오류가 없어야 한다. 'List Unconnected'를 선택한다. 연결되지 않은 아이템이 없어야 한다. 'OK'를 눌러 DRC 컨트롤 다이얼로그를 닫는다.
)를 선택하여 디자인 규칙을 점검을 시작한다. 'Start DRC'를 선택한다. 오류가 없어야 한다. 'List Unconnected'를 선택한다. 연결되지 않은 아이템이 없어야 한다. 'OK'를 눌러 DRC 컨트롤 다이얼로그를 닫는다.File → Save로 파일을 저장한다. 3D로 보드를 감상하려면 View → 3D Viewer를 선택한다.
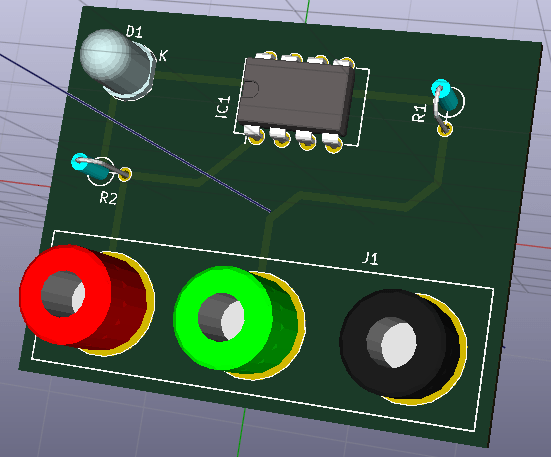
PCB를 회전시키려면 마우스를 드래그한다.
보드가 완성되었다. 생산업체로 보내려면 Gerber 파일을 생성해야 한다.