KiCad 실습 - Component Footprint 만들기
** KiCad.org의 Getting Started 문서의 내용이 현재 사용하고 있는 버전(5.1.8)의 구성과 달라 관련내용을 현재 버전을 기준으로 진행해 보았다.
KiCad 프로젝트 매니저에서 'Footprint Editor'아이콘을 선택하여 Footprint Editor를 실행한다.

Footprint Editor의 메뉴에서 파일 → New Library를 선택하면 새로운 라이브러리(.pretty)가 저장될 위치를 지정하는 다이얼로그가 팝업된다. 원하는 디렉토리로 이동 후 파일이름으로 'myfootprint'를 입력하고 'OK'를 누르면 생성된 라이브러리가 적용될 범위를 묻는 팝업이 나타난다. 여기서는 'Project'를 선택한 후 확인을 누른다.

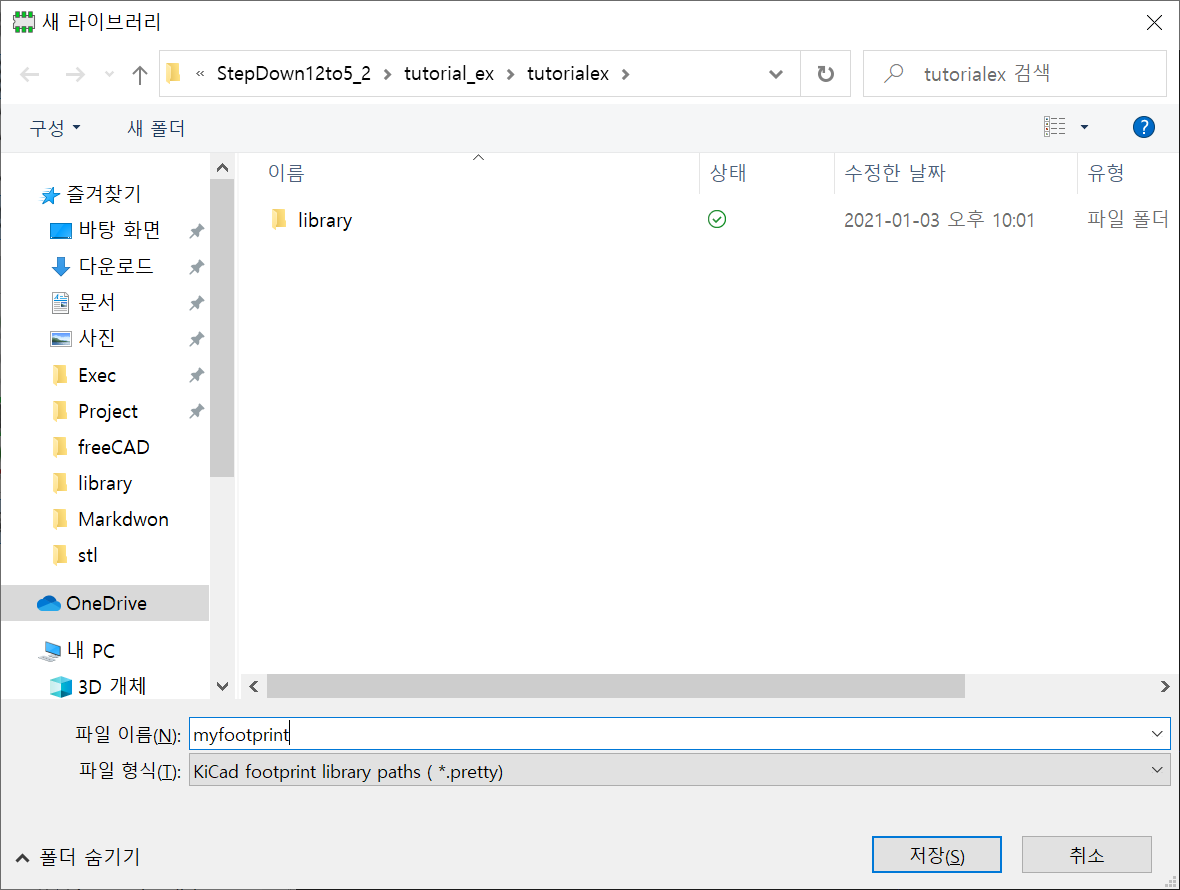

상단 툴바에서 'New footprint' 아이콘을 선택하면 새로운 footprint 이름을 입력받는 팝업이 나타난다. 여기에 'MYCONN3'를 입력하고 확인을 누르면 MYCONN3 레이블과 REF** 레이블이 생성된다.



REF** 레이블을 오른쪽 클릭 → Properties를 선택하여 속성 편집 팝업을 띄운다. 속성 편집 팝업에서 '레퍼런스'를 'SMD'로 하고 'Visible'의 체크 박스를 해제(invisible)한다.


오른쪽 툴바에서 'Add Pad' 아이콘을 선택하고 footprint editor 화면에서 배치하려는 곳을 선택한 후 배치한 pad위에서 오른쪽 클릭 → Properties를 선택한다. 속성 편집 팝업에서 'Pad type'을 'SMD', 'Shape'을 'rectangular'로 설정하고 '확인'을 누른다. 동일한 패드를 2군데 더 배치한다.




오른쪽 툴바에서 'Add graphic line' 아이콘을 선택하여 footprint의 외곽을 그린다.


상단 툴바에서 'save changes to library' 아이콘을 선택하면 footprint를 저장할 라이브러리를 선택하기 위한 팝업이 나타난다. 여기서 'myfootprint'를 선택하고 'Save'를 눌러 저장한다.


이로써 footprint 생성이 끝났다.